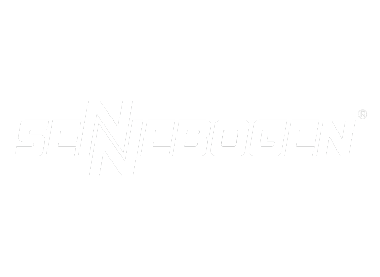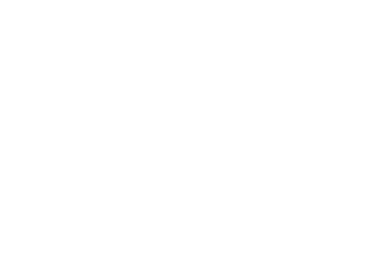People are your greatest asset, but most training fails to unlock their potential.
ELB Learning brings together innovative software and tailored professional services to create learning experiences that activate your people, resulting in a more successful organization.






Strategize
Consulting to architect the right learning experience ..
Partner
Learning design and development services.


Staff
Augment your team with on-demand consultants.
Create
A studio of tools to create all types of learning.


Deliver
Host and deliver your learning while tracking engagement.
Partner with us to tackle all of your learning challenges.
In any industry or type of learning, we’ll be your trusted partner for all your training needs.
Case Studies

“ELB is a one stop shop with everything you need. Great customer service. Interaction and tech support are very good. Don’t find it very often where you can engage at various levels of the vendor.”
Jay Stephens
CEO & Co-founder

“We like ELB Learning because they share their voice and provide advice. We don’t want a partner who just does what we ask. We want to be challenged. ELB speaks up to make the product better and takes pride in their work.”
Matt Black
Chief Learning Officer

“ELB Learning took a very complex set of learning challenges we had at Twitch and delivered a delightful experience that was a hit from day one. Can’t recommend them more!”
Gus Murad
Global Director, Sales Enablement

“We get good people from ELB Learning. All the people have been exceptional and professional. We are rarely in a situation to hire, and it’s difficult to get people up to speed fast enough to keep up with the lululemon pace. ELB Learning always finds the exact skilled professional we need with just the right level of seniority—the right resource at the right time.”
Gregg Eiler
Learning Design Manager

“ELB Learning has been a great thought partner who balances innovation with project execution. Their delivery team has designed and facilitated world class training programs to our sales teams that impacted their ability to bring our new solutions to market. We value our partnership and will continue to push towards building more immersive solutions for our workforce with ELB Learning.”
VP, Learning & Development

“I highly recommend ELB Learning if you are looking for a place to go for anything in Learning and Development. I cannot recommend this company enough. ELB Learning is highly dependable and you get access to some of the best consultants in the world.”
VP, Global Talent
































Contact Us
801.796.2767
8 AM – 5 PM MST
Community
Meet with other L&D professionals, share your creations, learn tips and tricks, and so much more!
Knowledge Base
Visit the Knowledge Base for tutorials, help articles, and getting started guides on all our products.